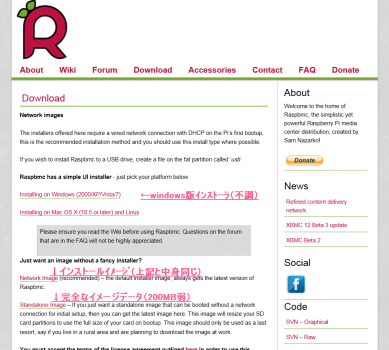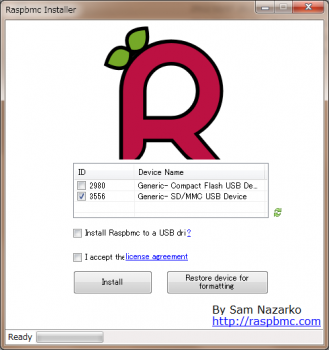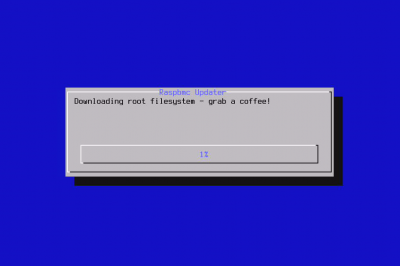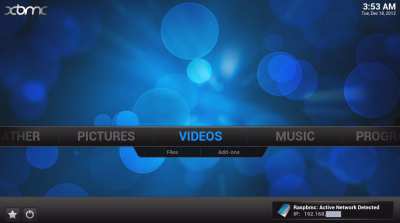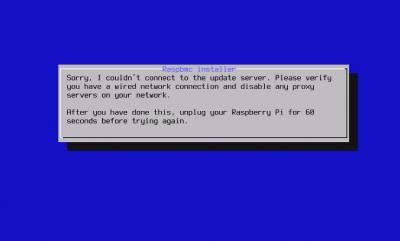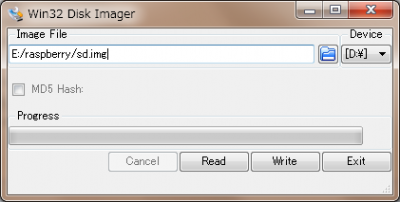RaspbmcでXBMCをしてみようと思います。
XBMCで出来る事
LANやUSB上にある動画(H264?)や音楽、写真を見る事出ができる
(MPEG2・WMVについては有料 今後説明)
windowsファイル共有、DLNA(UPnP)等にも対応
日本語対応(要設定・後日解説)
準備する物
SDカード 2GB以上(インストール用)
マウスかキーボード
(HDMIで接続の場合、液晶リモコンでのHDMIコントロールも可能)
他LANケーブルや映像ケーブル等
新規で購入するなら2GBは100円差も無いので4GB以上を。
Raspbmcで動作確認済
windowsメディアセンターにも対応しているので、パソコンに繋いでも便利かも。
右の方は地上デジタルのEPG・データ放送のカラーボタン対応
使えると思われるリモコン。
なお、Raspberry Piには電源ボタンは無く、操作する方法は無さそうです?
Raspbmcのサイトでダウンロード。
方法は3つあり、おすすめは最初のwindowsインストーラです。
インストーラをダウンロードします
書き込みドライブを選びます。
複数表示される場合は正しいドライブか注意
I accept the license agreement 「同意書を読みました」に
チェックを入れないと次に進むInstallボタンは押せません。
書き込んだSDカードを本体に入れてから電源を入れる(電源のUSBを繋ぐ)
なお、LANでインストールデータをダウンロードするのでネットが必要です。
無い場合は下に別方法があります。
ネット接続が成功するとこのように、暫く待つように言われます。
私の環境では30分以内には終わりました
暫くすると、色々な画面が表示され、最終的にこの画面が出れば成功です。
画面は英語ですが、日本語化出来ます。その話については次回。
Windowsインストーラで失敗する場合
Raspbmc installer Sorry,
I couldn’t connect to the update server.
別の機会に新規で入れ直した際に、何故かサーバーに繋がらず
進まない状況になりました。
数時間の間待ってもダメなので、別の方法を選びます
今度は、完全なイメージデータをダウンロードします。
今回は230MB位でした。
https://launchpad.net/win32-image-writer/+download
ここよりwin32 disk imagerをダウンロードします。
イメージファイルを解凍して、出てきたimgファイル(今回は1.3GB)を
SDカードのあるドライブ(今回はD:) を選んでWrite
これで10分程度待つとXBMCの画面が表示されるはずです。
なお、これらで利用したSDカードはLinuxフォーマットになるので
windowsで標準フォーマットをしても正常に容量が表示されない場合は
SDFormatterを使いましょう。